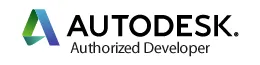Custom Autodesk Inventor Material Library - Page 2
The first step is to add the material to the document. If you recall the only material in the document at this time is the Generic material. Right click ABS Plastic and select Add to – Document Materials.
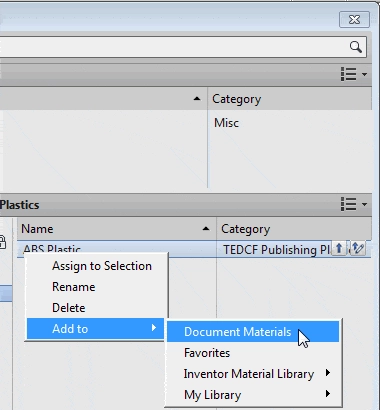
This adds the ABS Plastic material to the document materials list.
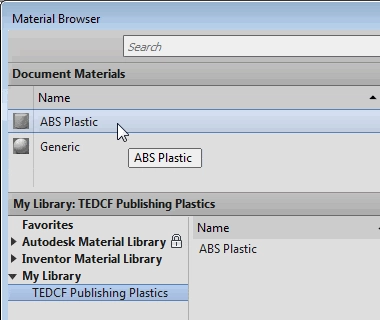
Document Materials are saved with the document. So any changes you make to the ABS Plastic material will be saved to the document file and not the library. I’ll show you how to save your changes to the library in just a minute.
When you modify a material you should make a copy of the material, rename it, and then make your changes. To copy the ABS Plastic material, right click on it and select Duplicate.
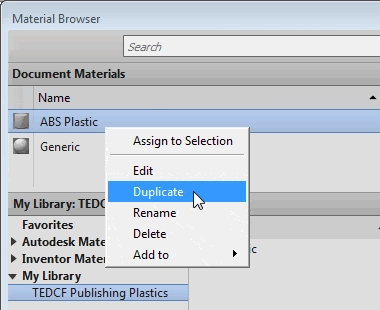
This creates a new copy of the material.
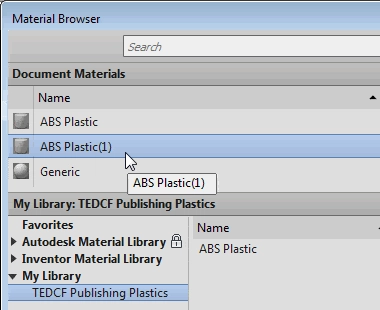
The next step is to rename it. Right click ABS Plastic(1) and select Rename.
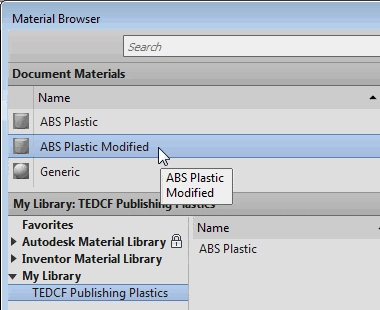
In this example I renamed it to ABS Plastic Modified.
The next step is to modify the material. Right click ABS Plastic Modified and select Edit.
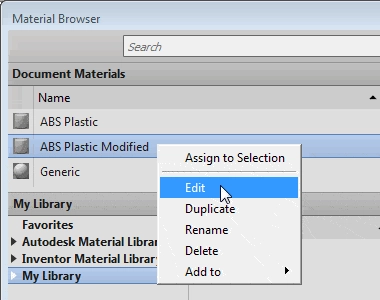
This opens the Material Editor.
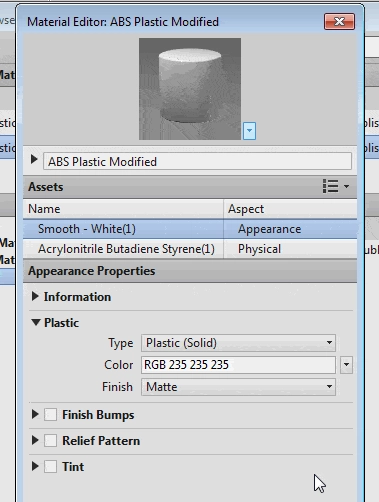
With this dialog box you can change Appearance and Physical Aspects of the material. Let's change the Poisson Ratio. Click Physical, and then change the Poisson Ratio to .36 in the Mechanical section.
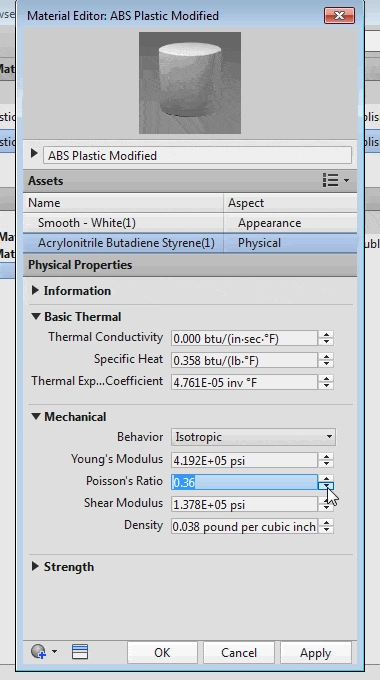
After you make your modifications, click OK to save them.
The next step is to add the material to the category in your custom library. Right click on the modified version and select Add to - (Your Library) - (Your Category).
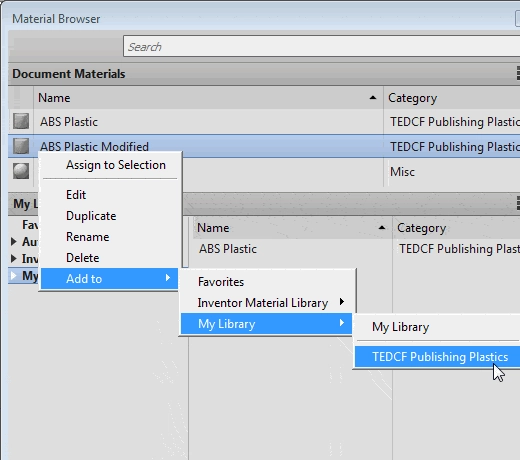
This adds the modified material to the category in your library.
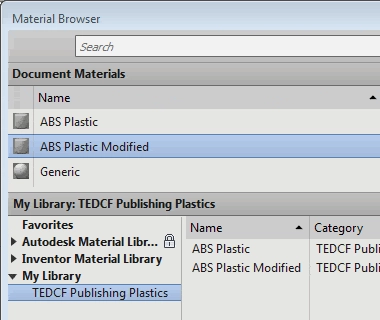
Now that you've created a library with categories and materials, the next step is to add the library to the project. This gives all the files in the project access to your library.
To do this, close all files, and then open the Projects dialog box.
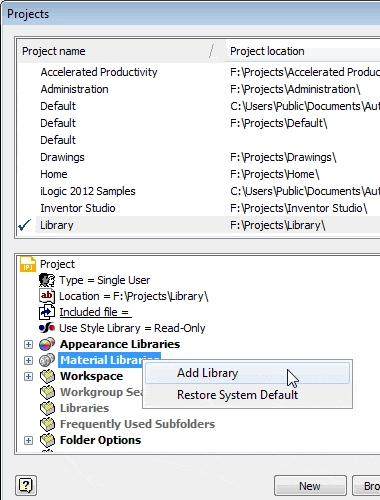
Right click on Material Libraries and select Add Library.
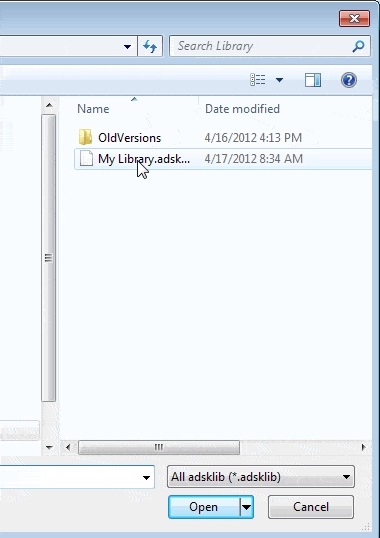
Double click your library to add it to the project.
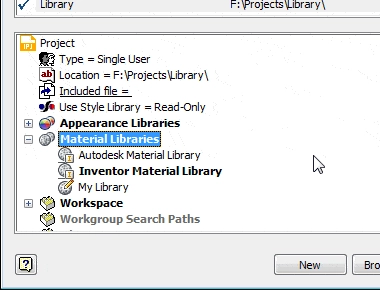
The default library is shown in bold letters, which means the materials in the library will be listed in the materials combo box for easy access. In this case the default library is Inventor Material Library.
To make your library the default, right click it and select Active Library.
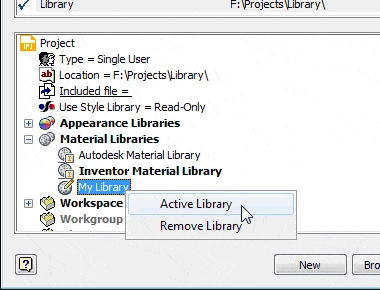
Save your changes, and now if you open a new part file you'll see your materials in the materials combo box.
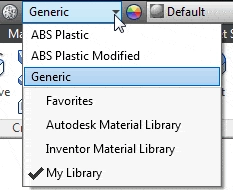
Also notice that My Library is the active Library. If you select a different library you'll see the materials in that library.
Algebra the Game
Teaches Algebra while you Play!
Play on any device connected to the internet.

New!
Algebra the Course - Fundamentals
Prerequisites: None, anyone can learn.
No Installation Required
Watch from any device connected to the internet.
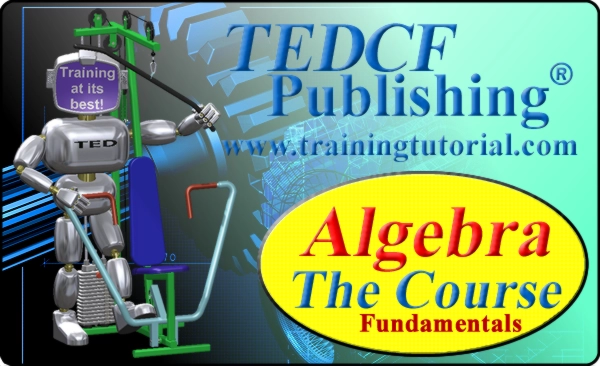
$19.95
Algebra the Course - Fundamentals
This course makes algebra simple. It's based on skills used in Algebra the Game, and it shows you how to solve real life problems.