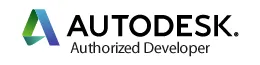Draw Inventor Splines More Accurately
This is the third in a series of Tips and Tricks that will show you how to create and use 2D and 3D Splines. If you haven’t read the Drawing 2D Splines and Constraining Splines Tips and Tricks, you might want to read them before proceeding.
In this short exercise you will learn a general process for drawing splines that will increase the accuracy of your splines and assure that your splines are fully constrained.
This article also assumes that you have a projected node on the origin of the sketch. Read my Custom Part Template Tips and Tricks to learn the best way to do this.
Draw and Dimension Construction Lines
The first step is to draw construction geometry that will control the shape of the spline.
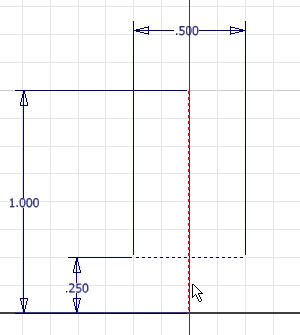
- Click the Construction Style icon on the Format panel of the Sketch tab.
- Draw a line from the node on the origin vertically up about an inch. Be sure to use the green snap dot to constrain the beginning of the line to the node.
- Draw a line from the vertical construction line horizontally to the right about 1/2 an inch. Make sure you don’t snap to the middle of the vertical line when you do this.
- Draw a line from the vertical construction line horizontally to the left about 1/2 an inch. Be sure to use the green snap dot to snap to the end of the first horizontal line.
- Use the Equal Constraint to make the horizontal lines equal to each other.
- Add the dimensions shown in the image above.
- Click the Construction Line Style command to exit Construction Style mode.
- Confirm that the sketch is fully constrained by looking in the status bar.
Draw the Spline
Now that the construction lines are finished and fully constrained, you can draw the spline.
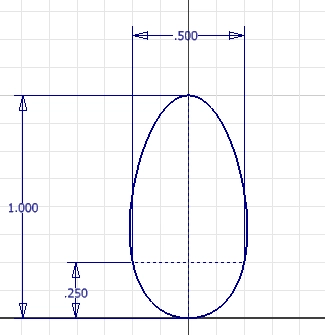
- Select the Spline command.
- Click the nodes on the ends of the construction lines. Be sure to use the green snap dot to constrain the spline points to the nodes on the lines.
- Type the escape key to exit Spline mode.
Why is this important?
Using construction lines before drawing the spline significantly increases your control over the shape of the spline. If you make sure that the construction lines are fully constrained before you draw the spline, the spline will be fully constrained and completely under control.
Algebra the Game
Teaches Algebra while you Play!
Play on any device connected to the internet.