Dimension Equations in SolidWorks
I have had a few customers lately who are trying to use Equations to drive Dimensions, but they just couldn’t seem to get them to work. The problem was that they were typing their Equations in wrong. This is a quick tip to help you make sure your Equations are entered correctly.
Here we have an undefined rectangle.
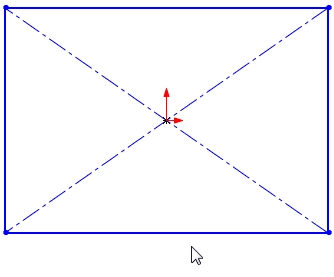
Let’s say we want the Height of the rectangle to be 4-inches and we want the Width to always be half of the Height. First, we will add a dimension for the Height and set it to 4-inches.
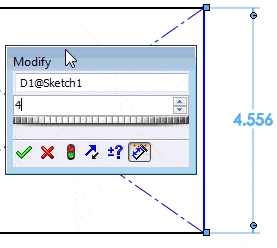
Before you close the dimension dialog box, let’s rename the dimension to Height. You don’t have to do this, but it will make the equation much easier to read. To change the name, click in the name cell and enter Height. Now click in the value cell, and you can see that SolidWorks has given the dimension the name Height@Sketch1.
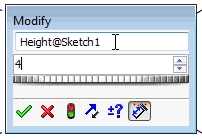
Now add a dimension to the bottom of the rectangle. Give it the name Width and then click in the value cell. When entering equations to drive dimensions, you have to start the equation with an Equal sign, so add one to the value cell.
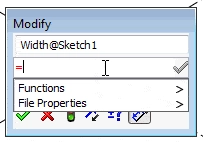
Now we know that we want the Width to be half the Height, but instead…
Algebra the Game
Teaches Algebra while you Play!
Play on any device connected to the internet.

