Updating Drawing Dimensions in SolidWorks
When you make changes to your parts, wouldn’t it be nice if you could see altered dimensions in your drawings? This tip will show you a setting in SolidWorks that will do just that. It only affects drawing files that are closed when the dimension is changed.
First, open the System Options and select Colors.
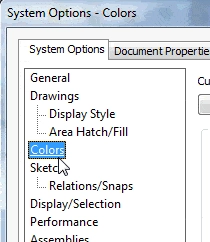
Now select the ‘Use specified color for changed drawing dimensions on open’ option at the bottom of the dialog box.
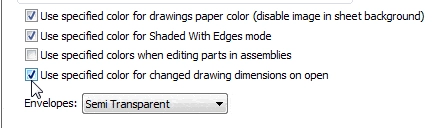
In the Color Scheme Settings at the top of the box, select Drawings, Changed dimensions.
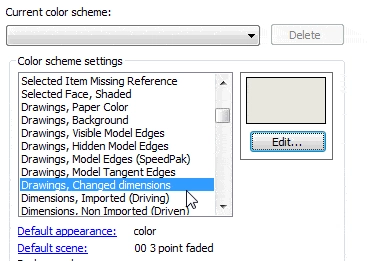
Now change the color. I’m using Red.
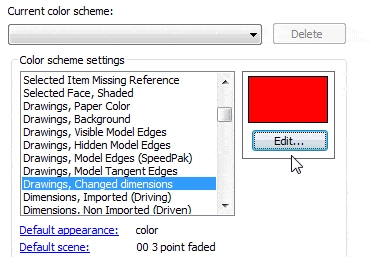
Now open a part and change a dimension. I’m going to change the diameter of the holes on this part from 3/8 of an inch to ½ an inch.
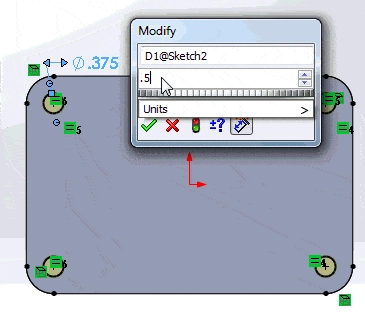
Next, rebuild and…
Algebra the Game
Teaches Algebra while you Play!
Play on any device connected to the internet.

